User Guide
Taskify is a desktop app for university students who have a seemingly endless list of tasks to finish week
after week. Many students struggle to track all their tasks in a systematic and efficient manner and this is
where Taskify comes to the rescue! With Taskify, students can
manage all their tasks (academics/personal/CCA)
effectively and seamlessly through a beautiful interface.
Taskify is optimized for use via a Command Line
Interface (CLI) while still having the benefits of a Graphical User Interface (GUI). Simply put, a CLI is just
a text box where you type in commands so if you can type fast, Taskify can get your task management done faster
than traditional GUI apps.
This user guide is to help you learn how to use Taskify to manage your tasks efficiently.
- Quick start
- UI Layout
-
Features and Behaviour
- Viewing help :
help - Adding a task :
add - Listing all tasks :
list - Editing a task :
edit -
Deleting a task :
delete - Locating a task by name :
find - Searching for a task by tags :
tag-search - Viewing a task based on date :
view - Sorting tasks by date :
sort - Switching between tabs :
home/uncompleted/completed/expired - Clearing all tasks :
clear - Exiting the program :
exit
- Viewing help :
- FAQ
- Glossary
- Command summary
Quick start
- Ensure you have Java
11or above installed in your Computer. Refer to this guide to install Java. -
Download the latest
taskify.jarfrom here. -
Copy the
taskify.jarfile to the folder you want to use as the home folder for Taskify. -
Double-click the
taskify.jarfile to start the app. The GUI similar to the below should appear in a few seconds. Tip:
The app comes preloaded with sample data to start you off!
Tip:
The app comes preloaded with sample data to start you off!
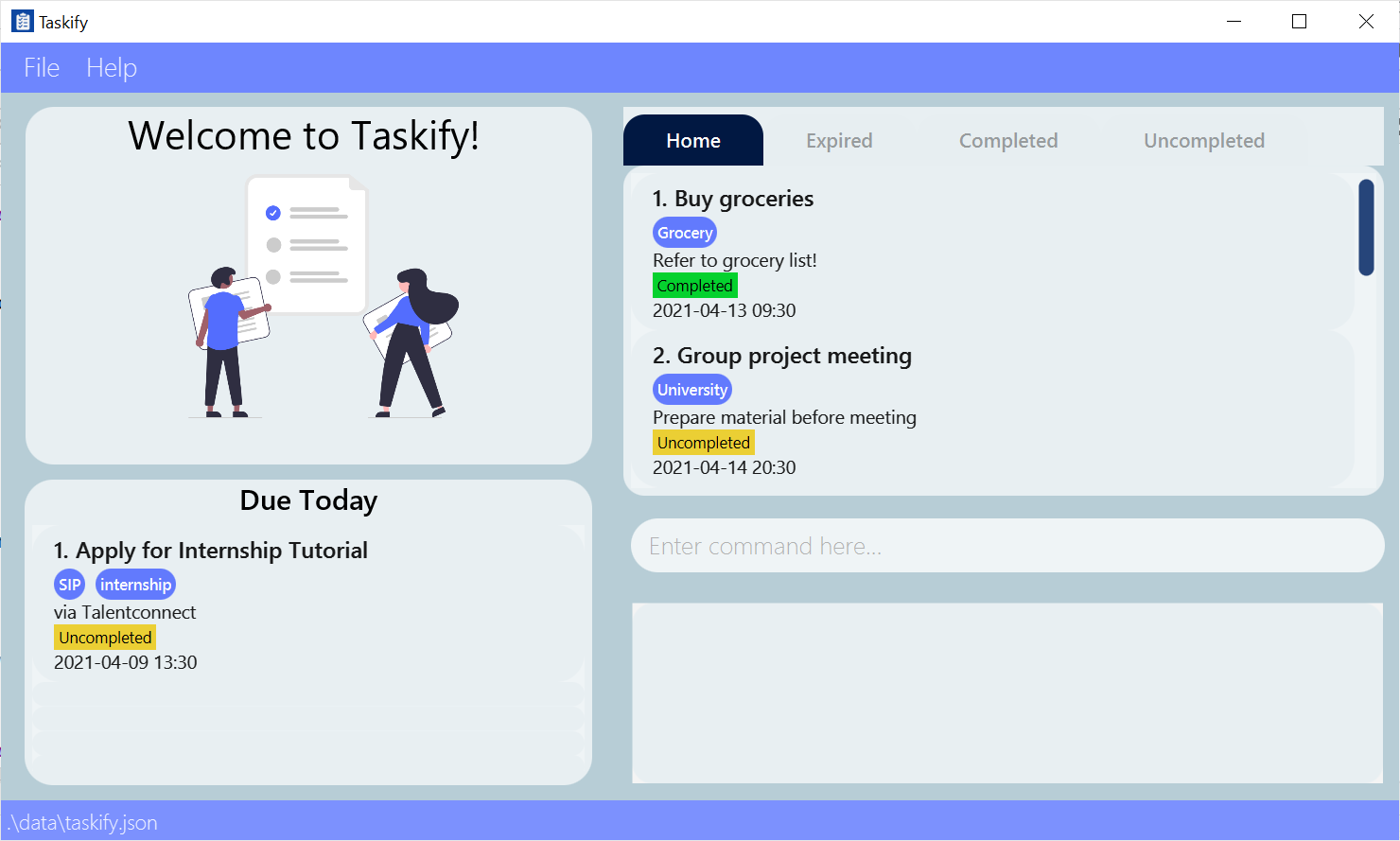
-
Type the command in the command box and press Enter to execute it. e.g. typing
helpand pressing Enter will open the help window. Some example commands you can try can be seen here. - Refer to the Features below for the details of the main commands.
UI Layout
This section introduces you to the UI of Taskify. Let us take a closer look at the different sections and fields present in the UI of Taskify.
Here is a sample usage of Taskify:

The UI of Taskify is split into 4 main components:
- Task List
- Command Box
- Response Box
- Due Today List
1. Task list

Shown above are positions of the Tabs and Tasks of a Task List. The fields of a Task include Index, Name, Tags, Description, Status and Date.
A Status can be one of the following: uncompleted, completed or expired.
2. Command box

This is the Command Box. This is where you will input your commands.
3. Response Box

This is the Response Box. This is where you will see Taskify’s response to your commands.
4. Due Today List

This is the Due Today List. This is where Tasks that are due today will be displayed for your convenience.
![]() Notes about the UI:
Notes about the UI:
- The maximum screen size of the UI has been restricted for the best viewing experience.
- Maximising the app window and moving it will resize the window to the most recent unmaximised size.
- Navigating between tabs can only be done via CLI.
Features and Behaviour
This section highlights the features and behaviour of Taskify when it comes to certain situations. Refer to this section if there are any unexpected or undesirable behaviour while using Taskify. We welcome any feedback or suggestions here.
![]() Notes about the Taskify’s Behaviour:
Notes about the Taskify’s Behaviour:
-
Words in
UPPER_CASEare the parameters to be supplied by the user.e.g. in
add n/NAME,NAMEis a parameter which can be used asadd n/Finish Tutorial. -
Items in square brackets are optional.
e.g.
n/NAME [t/TAG]can be used asn/Finish Tutorial t/CS2103Tor asn/Finish Tutorial. -
Items with
… after them can be used multiple times including zero times.e.g.
[t/TAG]…can be used ast/CS2103T,t/Assignment t/CS2103Tetc. -
Parameters can be in any order.
e.g. if the command specifies
n/NAME desc/DESCRIPTION,desc/DESCRIPTION n/NAMEis also acceptable. -
If a parameter is expected only once in the command, but you specified it multiple times, only the last occurrence of the parameter will be taken.
e.g. if you specify
n/Finish Tutorial n/Watch Lecture, onlyn/Watch Lecturewill be taken. -
Extraneous parameters for commands that do not take in parameters (such as
help,list,exit,sortandclear) will be ignored.e.g. if the command specifies
help 123, it will be interpreted ashelp. -
Adding a task in the
hometab will display the full list of tasks. -
A task is considered duplicated if it’s name, description and date are the same.
-
For the
completed,uncompleted,expiredtabs, only the following commands work:help,exit,uncompleted,completed,expiredandhome. Switch to thehometab to utilize the other commands. -
In the current implementation, for tasks which have expired, the app has to be restarted for the status of the task to be updated from
uncompletedtoexpired.
Viewing help : help
Shows a message explaining how to access the help page.

Format: help
Adding a task : add
Adds a new task to Taskify.
Format: add n/NAME desc/DESCRIPTION [date/DATE] [t/TAG]…
-
The name of the task that is inputted is case-sensitive
-
If a date is not specified in the command, the newly added Task will have its date set to the end of today (Today’s date, 2359hrs).
-
All tags are automatically converted to lowercase.
-
The task name is limited to a maximum length of 50 characters while the task description is limited to 80 characters.
Examples:
add n/CS2100 Finals desc/Revise for Finals date/2021-04-13 12:00add n/Consult Professor desc/Discuss project with prof date/2021-04-04 10:30 t/projectadd n/Buy groceries desc/Don't forget tomatoes
| Screenshot | Remark |
|---|---|
 |
Before Command Entered: add n/Finish 2103 Tutorial desc/Draw UML diagram date/2021-04-13 10:30
|
 |
After A new task named ‘Finish 2103 Tutorial’ has been added |
Listing all tasks : list
View a list of all tasks in Taskify.
Format: list
Editing a task : edit
Edits an existing task in Taskify. Editing tasks allows you to keep track of any changes/updates to your schedule by modifying the task data.
Format: edit INDEX [n/NAME] [desc/DESCRIPTION] [date/DATE] [s/STATUS] [t/TAG]…
- Edits the task at the specified
INDEX. The index refers to the index number shown in the displayed task list. The index must be a positive integer 1, 2, 3, … - Existing values will be updated to the input values.
- When editing tags, the existing tags of the task will be removed i.e. adding of tags is not cumulative.
- You can remove all the task’s tags by typing
t/without specifying any tags after it. - There are 3 Task statuses:
expired,uncompletedandcompleted. However, you can cannot directly modify a task’s status toexpiredor fromuncompleted/completedtoexpired. - After editing a task, if it is a duplicate of another task currently in the list, an error will be thrown to the user.
Examples:
-
edit 1 desc/my typical descriptionEdits the description of the 1st task to bemy typical description. -
edit 2 n/Important Task t/Edits the name of the 2nd task to beImportant Taskand clears all existing tags. -
edit 2 s/completedsets the status of the 2nd task in the list tocompleted.
| Screenshot | Remark |
|---|---|
 |
Before Command Entered: edit 2 s/completed
|
 |
After The status of the task at index 2 has been changed to completed |
Deleting a task : delete
Deletes an existing task in Taskify. Deletion of multiple tasks with one command is also supported.
Format: delete INDEX
Examples: delete 2 deletes the 2nd task in Taskify, if there are at least 2 or more tasks.
Notes:
- The index refers to the index number shown in the displayed task list in
hometab. - The index must be a positive integer 1, 2, 3, …
Deleting multiple tasks
Deletes multiple tasks with one command.
Delete multiple tasks by either:
- Listing individual indices (i.e more than one index)
- Stating an index range
- Indicating the desired
Statusof tasks to delete
- Listing individual indices
- Format:
delete INDEX INDEX ... - Examples:
delete 1 2 3deletes the 1st, 2nd, 3rd task as displayed, if Taskify has at least 3 tasks. - Note:
- If any of the indices provided are invalid, no tasks will be deleted.
- Format:
- Stating the range of indexes
- Format:
delete INDEX-INDEX - Examples:
delete 1-3deletes the 1st, 2nd, 3rd task as displayed, if Taskify has at least 3 tasks. - Notes:
-
delete 1-3will NOT delete the 1st and 2nd task if there are only two tasks in Taskify. -
delete 2-2does not delete the 2nd task. Usedelete 2instead
-
- Format:
- Indicating the
Statusto delete by-
Format:
delete STATUS -all -
Examples:
delete expired -alldeletes all tasks that are expired. -
Notes:
- All tasks have one of the 3
Status:uncompleted,completed,expired - Newly created tasks have
uncompletedas theirStatus
- All tasks have one of the 3
-
| Screenshot | Remark |
|---|---|
 |
Before Command Entered: delete 2 3
|
 |
After The tasks with indices 2 and 3 have been deleted |
Locating a task by name : find
Find tasks whose names contain any of the given keywords. This feature allows you to quickly find important tasks without going through everything.
Format: find KEYWORD [MORE_KEYWORDS]
- The search is case-insensitive. e.g.
cs2103twill matchCS2103T - The order of the keywords does not matter. e.g.
Finish CS2103T Tutorialwill matchCS2103T Tutorial Finish - Only the name of the task is searched.
- Only full words will be matched e.g.
CS2103will not matchCS2103T - Tasks matching at least one keyword will be returned.
e.g.
CS2103Twill returnFinish CS2103T Tutorial,Watch CS2103T Lecture
Examples:
-
find CS2103TreturnsStudy for CS2103T TutorialandPractical for CS2103T, but does not returnCS2103TExam
Searching for a task by tags : tag-search
Find and list all tasks containing the same tags. Searching via tags improves efficiency by allowing you to quickly find all the tasks belonging to the same category of tags.
Format: tag-search TAG [MORE_TAGS]
Examples:
tag-search tutorial CS2103T
| Screenshot | Remark |
|---|---|
 |
Before Command Entered: tag-search finals
|
 |
After All the tasks containing the ‘finals’ tag have been displayed |
Viewing a task based on date : view
Find and list all tasks with the same date as the specified date. Viewing via dates can help you see what’s due on a certain date easily.
- The
DATEformatyyyy-mm-dd. - The
DATEcan also be specified astodayortomorrowto search for the current or next day’s tasks easily.
Format: view DATE
Examples:
view 2021-05-21view todayview tomorrow
Sorting tasks by date : sort
Sort tasks in ascending order of their dates. By sorting tasks you can easily see upcoming deadlines and decide which tasks to prioritise.
- If you sort in the
hometab, the tasks in the other tabs will also be sorted.
Format: sort
| Screenshot | Remark |
|---|---|
 |
Before Command Entered: sort
|
 |
After All the tasks have been sorted by deadline date |
Switching between tabs :home / uncompleted / completed / expired
Switch between the tabs in Taskify. Each tab displays tasks with the corresponding status.
Format: home / uncompleted / completed / expired
Examples: completed (change to the completed tab)
| Screenshot | Remark |
|---|---|
 |
Before Command Entered: expired
|
 |
After The UI has switched to display the expired tab |
Clearing all tasks : clear
Clears all tasks in Taskify.
Format: clear
Exiting the program : exit
Exits the program.
Format: exit
FAQ
Q: Does Taskify only work for university Students?
A: No, although Taskify is catered to university students, we welcome everyone interested in Taskify to use it.
Q: Is Taskify free?
A: Yes! Taskify is totally free to use.
Q: How do I transfer my data to another Computer?
A: Install Taskify by downloading the taskify.jar file in the other computer and replace the default data file it creates
(located at [JAR file location]/data/taskify.json) with the Taskify data file from your
previous computer.
Glossary
| Term | Explanation |
|---|---|
| App | Short form for application |
| CCA | Abbreviation for Co-curricular activities |
| CLI | Abbreviation for Command Line Interface. The command line interface is an interface that accepts text input from users which is then processed and passed as commands to Taskify. |
| GUI | Abbreviation for Graphical User Interface. The graphical user interface is a form of user interface that allows users to interact with Taskify through graphical icons. |
| UI | Abbreviation for User Interface |
Command summary
| Command | Format | Examples |
|---|---|---|
| Help | help |
help |
| Add | add n/NAME desc/DESCRIPTION date/DATE [t/TAG]… |
add n/Finish CS2103T Tutorial desc/another task date/2021-12-12 10:10 t/Assignment |
| List | list |
list |
| Edit | edit INDEX [n/NAME] [desc/DESCRIPTION] [date/DATE] [t/TAG] [s/STATUS]… |
edit 1 s/completed |
| Delete |
delete INDEX, delete INDEX INDEX ..., delete INDEX-INDEX, delete STATUS -all
|
delete 3, delete 4 10 6, delete 5-8, delete completed -all
|
| Find | find KEYWORD [MORE_KEYWORDS] |
find Module Code |
| Tag-Search | tag-search TAG [MORE_TAGS] |
tag-search CS2103T isFun |
| View | view DATE |
view 2021-05-21, view today, view tomorrow
|
| Sort | sort |
sort |
| Home | home |
home |
| Uncompleted | uncompleted |
uncompleted |
| Completed | completed |
completed |
| Expired | expired |
expired |
| Clear | clear |
clear |
| Exit | exit |
exit |